Tutorial dan Panduan Lengkap Microsoft Office Access Membuat Form pada Microsoft Access 2007 - Form merupakan salah satu objek database yang digunakan untuk mempermudah sobat memasukkan data pada tabel, menampilkan data, mecari data, memperbaiki data dan mencetaknya.
Dengan form, kita bisa membuat atau merancang form yang hanya memperlihatkan sebagian field dari sebuah tabel, atau bahkan menyertakan foto sobat maupun data karyawan suatu perusahaan yang datanya kita simpan.
Tidak itu saja, dengan form kita bisa menampilkan record-record yang memenuhi kriteria tertentu. sobat dapat membuat sebuah form dengan fasilitas Create form in Design View atau Create Form Wizard.
Membuat Form dengan Fasilitas Create Form by Using Wizard
Access 2007 menyediakan fasilitas Form Wizard dimana dalam pembuatan formnya tidak perlu merancang lagi layout form maupun gaya (style) form. Kita cukup memilih bentuk yang sudah disediakan oleh Access 2007.
Untuk membuat form dengan fasilitas Create Form by Using Wizard, ikuti langkah berikut :
1. Buka file database yang sobat inginkan, kemudian klik tab Create. Pilih More Forms pada group Forms, pilih dan klik Form Wizard.
2. Pada tombol daftar pilihan Tables/Queries, pilih dan klik tabel atau query yang sobat inginkan (sobat dapat memilih lebih dari satu tabel).
3. Pada kotak daftar Avaible Fields, pilih dan klik field mana yang ingin disertakan pada form, klik tanda > untuk memasukkan satu field atau >> jika ingin memasukkan seluruh field. Dengan langkah ini nama field yang sobat pilih akan dipindahkan ke kotak daftar pilihan Selected Fields.
4. Klik tombol Next , untuk melanjutkan ke langkah berikutnya.
5. Pada kotak dialog selanjutnya, pilih dan klik salah satu tombol (radio button) pilihan layout form yang sobat inginkan. Jika sudah, klik tombol Next
6. Pada kotak dialog selanjutnya klik style form yang sobat inginkan. Jika sudah, klik tombol Next.
7. Pada kotak isian What title do you want for your form ?, ketikkan judul form yang sobat rancang.Kemudian bila sobat ingin langsung memasukkan datanya, beri tanda atau klik tombol pilihan Open the form to view or enter information. Jika sudah, klik tombol Finish. maka hasilnya seperti berikut ini
Membuat Form dengan Fasilitas Create Form by Using Wizard dengan Melibatkan Lebih dari Satu Tabel
Untuk membuat form dengan fasilitas Create Form by Using Wizard dengan melibatkan lebih dari satu tabel, ikuti langkah berikut ini :
1. Buka file database yang sobat inginkan, kemudian klik tab Create. Pilih More Forms pada group Forms, pilih dan klik Form Wizard.
2. Pada tombol daftar pilihan Tables/Queries, pilih dan klik tabel atau query pertama yang sobat inginkan (sobat dapat memilih lebih dari satu tabel).
3. Pada kotak daftar pilihan Avaible Fields, pilih dan klik field mana yang ingin disertakan pada form, klik tanda > untuk memasukkan satu field atau >> jika ingin memasukkan seluruh field. Dengan langkah ini nama field yang sobat pilih akan dipindahkan ke kotak daftar pilihan Selected Fields.
4. Kembali lagi pada tombol daftar pilihan Tables/Queries, pilih dan klik tabel atau query kedua yang sobat inginkan. Misalnya untuk tabel kedua sobat memilih tabel Data Penyewa. Kemudian pilih field yang ingin disertakan. Bila perlu tambahkan lagi tabel berikutnya dengan langkah yang sama. Klik tombol Next , untuk melanjutkan ke langkah berikutnya.
5. Setelah memilih tabel dan field yang ingin disertakan, klik tombol perintah Next, untuk melanjutkan ke langkah berikutnya. Kotak dialog Form Wizard yang kedua akan dimunculkan.
6. Pada kotak dialog tersebut, pilih dan klik bagaimana cara penampilan data pada form. sobat dapat mengelompokkan dengan berdasarkan tabel yang dilibatkan dalam form. Selain itu beri tanda atau klik salah satu dari pilihan berikut ini :
- Form with submit(s) : bila data dari beberapa tabel ingin ditampilkan dalam bentuk subform di bawahnya.
- Linked forms : bila data antar tabel ingin dihubungkan dengan form lain yang terkait melalui tombol perintah.
Kemudian klik tombol Next. Kotak dialog Form Wizard yang ketiga akan ditampilkan.
7. Pada kotak dialog tersebut, pilih dan klik salah satu dari tombol pilihan layout untuk subform yang sobat inginkan. Kemudian klik tombol perintah Next. Kotak dialog Form Wizard keempat akan ditampilkan.
8. Pada kotak dialog tersebut, plih dan klik gaya tampilan (style) form yang diinginkan. Kemudian klik tombol perintah Next untuk melanjutkan ke langkah berikutnya. Kotak dialog Form Wizard terakhir akan dimunculkan.
9. Pada kotak isian What title do you want for your form ?, ketikkan judul form dan subform yang sobat rancang. Kemudian jika sobat ingin langsung menampilkan form yang telah sobat rancang dan masukkan datanya, beri tanda pada Open the form to view or enter information.
10. Untuk mengakhiri perancangan form, klik tombol perintah Finish. maka hasilnya seperti berikut
Membuat Form dengan Fasilitas Create Form in Design View
Untuk membuat sebuah form dengan fasilitas Create Form dengan Design View, ikuti langkah berikut :
1. Buka file database yang sobat inginkan, kemudian klik tab Create. Klik Form Design pada group
Forms.
2. Selanjutnya muncul tampilan design form, pada perancangan ini klik Add Existing Fields pada
group Tools untuk menambahkan field-field ke dalam perancangan form.
3. Klik dua kali pada nama field yang yang berada di sidebar Field List. Lakukan langkah yang sama
untuk memilih nama-nama field yang lain. Kemudian atur letak maupun lebar atau tinggi
kotaknya.
4. sobat bisa mengubah tampilan form dengan menggunakan tab Design dan Arrange.
5. Selanjutnya sobat bisa memilih tampilan perancangan dengan mengklik Views, pilih salah satu
pilihan berikut :
- Form View : melihat tampilan form.
- Datasheet View : melihat data form yang berupa tabel (datasheet).
- Pivot Table : menampilkan form dalam bentuk tabel khusus yang merangkum informasi dari kolom tertentu dari sebuah sumber data sehingga informasi tersebut akan lebih mudah dilihat.
- PivotChart View : menampilkan form dalam bentuk diagram/grafik Pivot.
- Layout View : menampilkan form dalam bentuk layout/mirip dengan Form View. Disini kita bisa mengatur secara detail format layout form.
- Design View : menampilkan form dalam bentuk perancangan form. Disini kita bisa mengatur secara detail format komponen-komponen form
Membuat Form dengan Fasilitas Create Form, Split Form, Multiple Items dan Blank Form
Cara membuat form menggunakan fasilitas Form sangatlah mudah. Adapun langkahnya adalah
sebagai berikut:
1. Buka tabel TDVD/VCD.
2. Klik tab Create.
3. Lalu pilih Form pada group Forms.
Adapun cara yang kedua sobat bisa menggunakan fasilitas Split Form. Langkahnya sebagai berikut:
1. Aktifkan tabel TDVD/VCD.
2. Klik tab Create.
3. Lalu pilih Split Form pada group Forms.
Pilihan ketiga, sobat bisa menggunakan fasilitas Multiple Items. Adapun langkahnya sebagai berikut:
1. Aktifkan tabel TDVD/VCD.
2. Klik tab Create.
3. Lalu pilih Multiple Items pada group Forms.
Pilihan terakhir, sobat bisa menggunakan fasilitas Blank Form. Adapun langkahnya sebagai berikut:
1. Aktifkan tabel TDVD/VCD.
2. Klik tab Create.
3. Lalu pilih Blank Form pada group Forms
4. Dalam blank form itu sobat bisa memasukkan Field dengan mengklik dua kali nama field pada
sidebar Field List. Kemudian sobat dapat mengatur letak kolom, tinggi dan panjang baris kolom.
#Catatan
Selain berbagai cara diatas ada bentuk-bentuk lain untuk membuat tampilan data form pada tab
Create, seperti Pivot Chart, Pivot Table, Datasheet dan Modal Dialog.
Baiklah itulah penjelasan lengkap mengenai cara membuat form pada microsoft access 2007.
Demikian posting dan penjelasan lengkap kali ini mengenai "Tutorial dan Panduan Lengkap Microsoft Office Access Membuat Form pada Microsoft Access 2007". Semoga bermanfaat


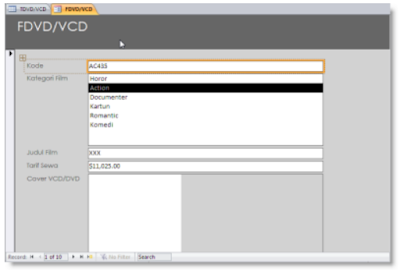

EmoticonEmoticon