Cara Cepat Belajar Microsoft Excel Level 1 - Pada kesempatan kali ini saya akan menginformasikan kepada sobat Tutorial cara cepat belajar Microsoft Excel level 1.
Seperti yang sudah saya jelaskan pada artikel sebelumnya yang berjudul Pengertian Microsoft Excel beserta kegunaannya
bahwa Microsoft Excel itu adalah aplikasi dari Microsoft Office yang
dirancang untuk mengolah data/ angka dan disajikan dalam bentuk tabel
atau grafik.
Lembar kerja pada Microsoft Excel itu agak berbeda dengan Microsoft Word, seperti yang kita tahu aplikasi Microsoft Word itu lembar kerjanya polos, sedangkan lembar kerja microsoft Excel itu berbentuk kotak-kotak.
Lembar kerja tersebut memiliki kolom dan baris, kolom pada microsoft excel memiliki nama yaitu berupa huruf abjad, kolom dimulai dari kiri ke kanan yaitu dimulai dari abjad A hingga Z, sedangkan baris ditandai dengan nomor, baris dimulai dari atas ke bawah yaitu dari nomor 1, 2, 3 dan seterusnya
Untuk lebih jelasnya, saya akan mengajarkan kepada sobat cara membuat tabel sederhana pada aplikasi atau program Microsoft Excel, adapun langkah-langkahnya yaitu sebagai berikut :
1. Buka Program Microsoft Excel
Untuk membuka program Microsoft Excel
dapat dilakukan dengan mengklik windows button di sudut kiri bawah layar
komputer sobat, lalu klik All Programs, kemudian Klik Microsoft Office,
setelah itu pilih Microsoft Excel, untuk lebih jelasnya perhatikan
gambar dibawah ini.
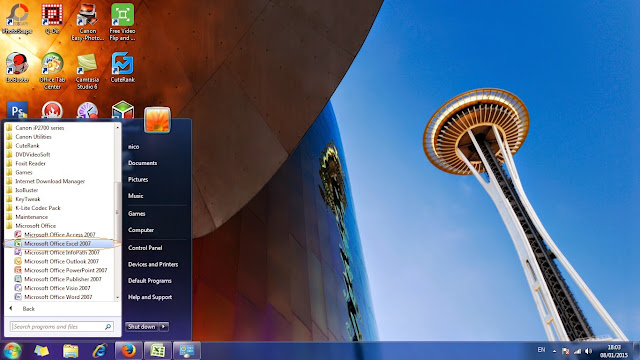
2. Mengetik Judul
Untuk mengetik pada Microsoft Excel,
jarakkan 1 kolom dan 1 baris yaitu pada cell B2, tujuannya adalah supaya
ketikan kita tidak terlalu mepet dipinggir, sehingga ketikan kita
memiliki jarak pada bagian pinggirnya.
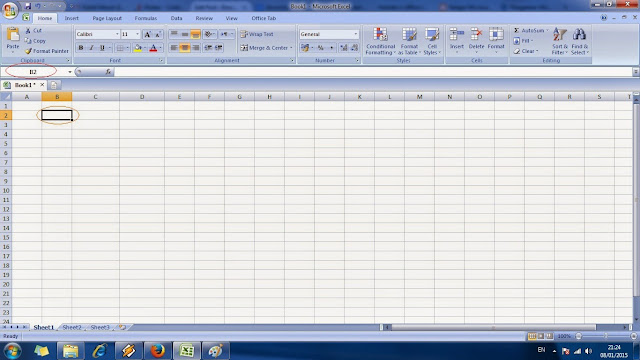
Setelah mengetik judul tabel, lanjutkan mengetik nama-nama dari kolom tabel, ketik dengan huruf besar pada awal kata, setelah itu blok nama-nama dari kolom tabel tersebut dengan cara klik tahan dengan klik kiri pada kolom awal kemudian blok sampai kolom akhir, setelah itu pilih rata tengah untuk merubah posisinya menjadi di tengah, untuk lebih jelasnya perhatikan gambar dibawah ini
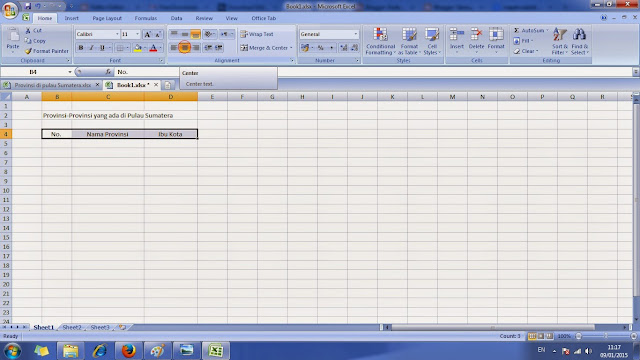
3. Buat Nomor Urut dengan Cara Otomatis
Untuk membuat nomor secara otomatis cara
yang perlu dilakukan adalah ketik nomor 1, lalu pada baris dibawahnya
ketik nomor 2, kemudian blok kedua baris tersebut setelah itu arahkan
pointer mouse ke bagian sudut kanan bawah, setelah membentuk tanda
tambah, lalu tarik dari atas ke bawah sebanyak nomor yang kita inginkan.
pada contoh ini saya membuat nomornya sampai 10, pada gambar dibawah saya memberi lingkaran merah, nomor tersebut muncul ketika saya saya menarik ke bawah, untuk lebih jelasnya perhatikan gambar dibawah ini.
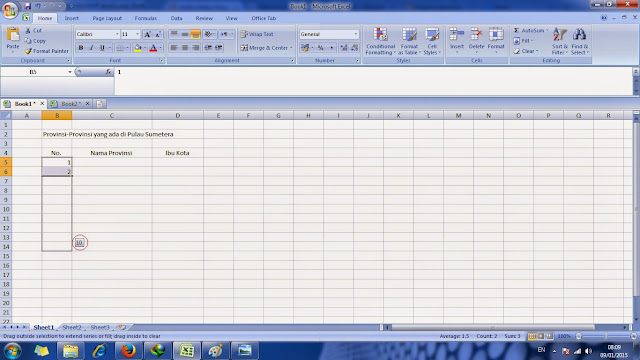
4. Ubah Kolom Nomor Menjadi Rata Tengah
Setelah nomor 1 sampai 10 terbentuk,
maka langkah selanjutnya adalah menjadikan kolom nomor tersebut menjadi
rata tengah, caranya blok dari baris no.1 hingga no. 10 lalu klik Rata
tengah (center), seperti pada gambar dibawah ini.
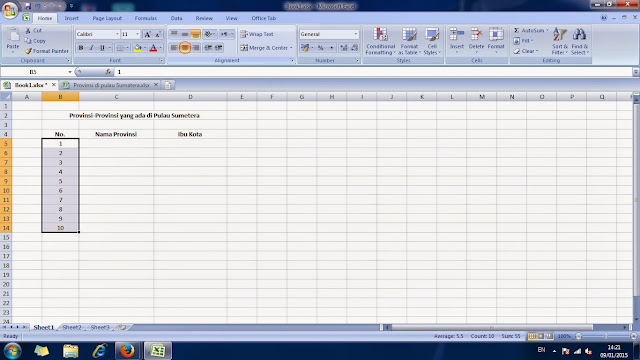
4. Gunakan Fitur Comma Style
Fitur Comma Style berguna untuk membuat
ketikan tidak terlalu rapat dengan garis atau border tabel, caranya bisa
dilakukan dengan memblok cell yang akan kita berikan comma style,
setelah diblok lalu klik tombol berbentuk koma (tombol yang saya beri
lingkaran merah pada gambar dibawah), untuk lebih jelasnya perhatikan
gambar dibawah ini.
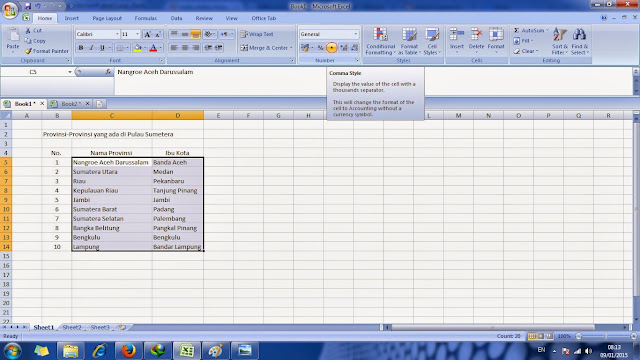
5. Atur Lebar Kolom
Langkah Selanjutnya, kita perlu
memperlebar kolom nama provinsi dan kolom ibukota agar tabelnya
kelihatan lebih bagus, caranya bisa dilakukan dengan klik tahan pada
garis pembatas kolom, lalu kemudian geser ke kanan sesuai dengan lebar
yang sobat inginkan, untuk lebih jelasnya perhatikan gambar dibawah ini.
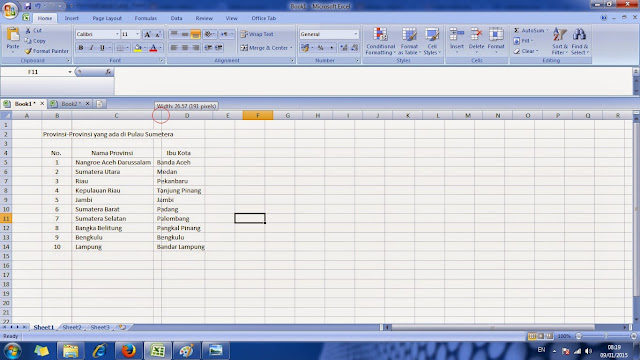
6. Berikan Border untuk Tabel yang Sudah Kita Buat
Langkah selanjutnya yang perlu kita
lakukan adalah memberi border untuk tabel yang sudah kita buat, caranya
bisa dilakukan dengan memblok seluruh cell dari tabel yang kita buat,
lalu kemudian klik kanan, setelah itu pilih format cell, untuk lebih
jelasnya perhatikan gambar dibawah ini.
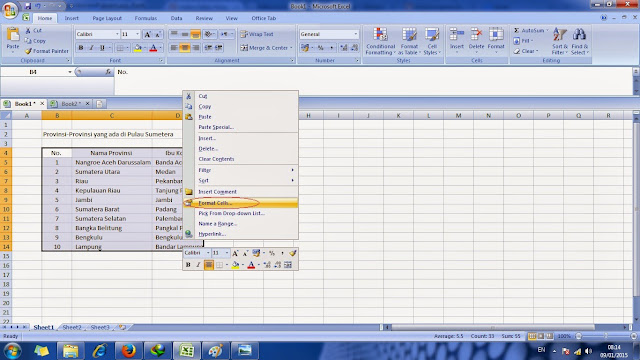
Setelah tampilan format cell muncul,
maka langkah selanjutnya klik border pinggir tabel dan border isi tabel,
pada gambar dibawah ini saya mentandainya dengan lingkaran merah,
setelah sobat mengklik border pinggir dan border isi, maka kemudian sobat
klik OK, untuk itu, supaya lebih jelas, silahkan perhatikan gambar
dibawah ini.
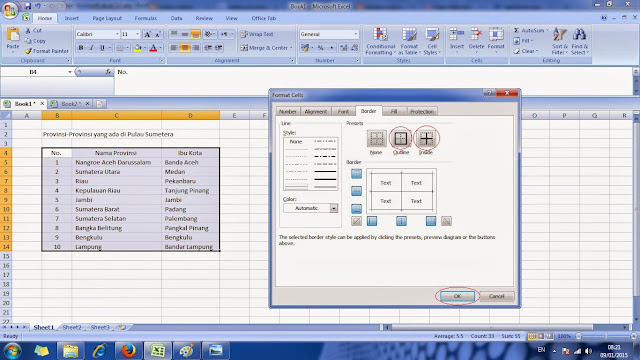
7. Tebalkan Nama Kolom Tabel dengan Bold
Langkah Selanjutnya agar nama kolom
tabel kelihatan berbeda dengan isi tabel, maka nama kolom tabel perlu
kita tebalkan, caranya dapat dilakukan dengan memblok nama kolom tabel,
lalu setelah itu klik Bold, seperti pada gambar dibawah ini.
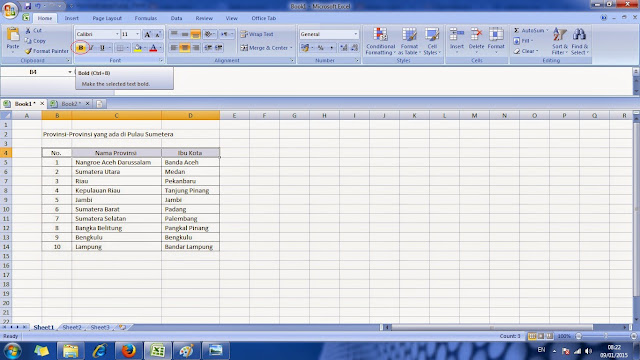
8. Putuskan Garis untuk Kolom pada Judul dengan Cara Merge & Center
Agar judul bisa kita posisikan ditengah,
maka kita perlu memutus garis kolom, sehingga judul yang tadinya berada
pada 3 kolom menjadi 1 kolom, caranya bisa dilakukan dengan memblok
judul tersebut, lalu klik Merge & Center, seperti pada gambar
dibawah ini.
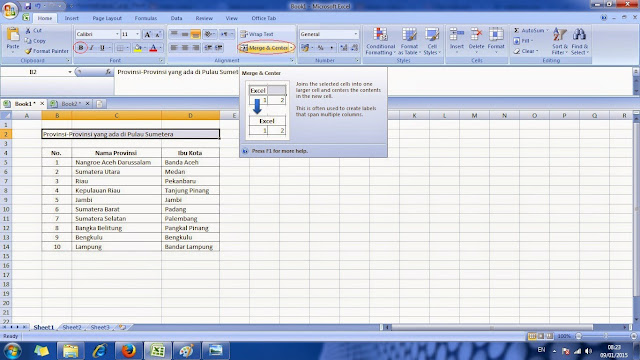
9. Simpan File
Tabel yang kita buat udah selesai, untuk
itu langkah terakhir yang perlu kita lakukan adalah menyimpan file
tersebut, caranya bisa dilakukan dengan klik Button Microsoft, lalu klik
Save as, atau bisa juga dilakukan dengan menekan kunci shorcut yaitu
F12, untuk lebih jelasnya perhatikan gambar dibawah ini.
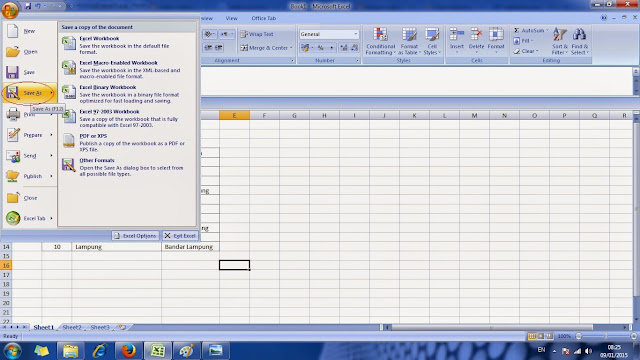
Setelah kita mengklik Save As, maka akan muncul file direktori komputer kita, silahkan sobat pilih di direktori mana sobat ingin menyimpan file tersebut, setelah itu sobat buat nama file yang ingin sobat simpan, lalu klik Save, untuk lebih jelasnya perhatikan gambar dibawah ini.
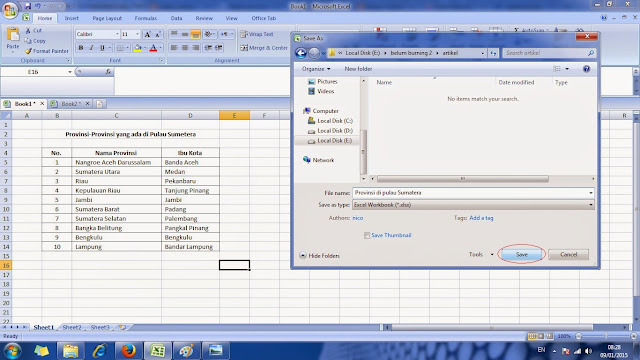
Setelah sobat klik Save, maka file yang sobat buat akan tersimpan, itulah tadi cara belajar microsoft excel dengan mudah dan cepat level 1.
Demikian posting kali ini mengenai tutorial " Cara Cepat Belajar Microsoft Excel Level 1 " . Semoga bermanfaat dan selamat mencoba

EmoticonEmoticon