Tutorial dan Panduang Lengkap Microsoft Office Access Membuat dan Memodifikasi Tabel pada Microsoft Access 2007 - Selain menjadi obyek utama sebuah database, sebuah tabel bisa dipandang sebagai kumpulan data tentang topik yang khusus, seperti data karyawan, data penyewaan ,dan lain sebagainya.
Dengan menggunakan tabel terpisah untuk masing-masing topik berarti kita sudah melakukan suatu tindakan yang amat berguna bagi database. Sebab dengan demikian akan mengurangi beberapa kesalahan terutama di dalam memasukkan (entry) data.
Tabel terdiri dari dua bagian utama yaitu Kolom (bagian yang menurun) atau lebih dikenal dengan istilah Field dan baris (bagian mendatar) atau yang disebut Record. Struktur tabel pada Access 2007 yang terdiri dari field-field yang mengelompokkan data ke dalam kelompok-kelompok yang berjenis sama.
Di dalam tabel perlu menentukan jenis dan ukuran yang dibutuhkan sesuai dengan besarnya data yang akan dimasukkan. Sebelum sobat merancang dan membuat tabel baru, sebaiknya sobat mengenal terlebih dahulu berbagai jenis data yang akan ditempatkan pada setiap field.
Membuat dan Merancang Tabel Baru
Untuk membuat dan merancang tabel baru dengan menggunakan fasilitas Create table in Design View, ikuti langkah berikut :
1. Buka file database yang sobat inginkan atau membuat sebuah database baru dengan langkahlangkah yang sudah dijelaskan pada Bab sebelumnya.
2. Ketika pertama kali database dibuat atau dimunculkan, maka secara otomatis akan timbul tampilan Table1 dalam format Datasheet View. Walaupun begitu tidak disarankan merancang tabel dalam format datasheet view karena struktur dan jenis data tabel tidak terlalu terlihat. Oleh karena itu, pilih tab Datasheet → View → Design View.
3. Maka secara otomatis sobat akan diminta memasukkan nama tabel. Ketikkan nama tabel yang ingin sobat buat. Lalu tekan OK.
4. Setelah itu akan muncul tampilan Design view dengan nama field yang secara otomatis terisi dengan ID. Hapus/ganti nama field tersebut jika tidak diperlukan.
5. Pada jendela design view isikan struktur tabel seperti di bawah ini :
6. Pada Field Name, ketikkan nama field sesuai dengan struktur tabel di atas. Maksimum nama field 64 karakter dan tidak boleh mengandung titik (.).
7. Pada Data Type pilih jenis data sesuai struktur tabel di atas.
8. Pada Description isikan keterangan dari nama field beserta properties yang diubah (sebagai contoh field size dari nama field yang ada). Isikan sesuai dengan perubahan yang sobat buat pada field di sebelahnya.
9. Pada saat mengisi nama field , sobat perlu menentukan nama field mana yang akan dijadikan Primary Key. Misalkan nama field Kode VCD/DVD (posisi kursor dalam keadaan aktif di field name Kode VCD/DVD) dijadikan sebagai primary key (biasanya field yang dijadikan primary key harus mengandung nilai yang UNIQUE dan bisa dijadikan acuan untuk nilai yang lain), maka langkahnya sebagai berikut:
- Pilih Field yang akan dijadikan primary key contoh: Kode VCD/DVD.
- Pilih Design → Primary Key.
10. Pada kotak Field Properties, terdapat beberapa pilihan yaitu :
Pada Properti Format berbeda-beda untuk setiap tipe datanya :
a. Type Data Date/Time. Tabel berikut ini menguaraikan Predifine Format yang tersedia untuk tipe
data Date/Time.
Selain setting yang diatas sobat juga dapat menggunakan simbol-simbol untuk mendefinisikan format
tanggal dan waktu sendiri.
Type Data Currency
- General Number : Merupakan nilai default. Menampilkan bilangan sebagaimana bilangan tersebut dimasukkan.
- Currency : Menggunakan pemisah ribuan, menampilkan bilangan negatif di dalam kurung.
- Fixed : Menampilkan paling sedikit satu digit bilangan.
- Standart : Menggunakan pemisah ribuan.
- Percent : Mengalikan nilai yang dimasukkan dengan 100 dan menambahkan tanda persen (%).
- Scientific : Menggunakan notasi standart sains.
Type Data Memo
- @ : Karakter teks (baik karakter maupun spasi) harus diisikan (required)
- & : Karakter teks harus diisikan
- < : Semua karakter menjadi huruf kecil
- > : Semua karakter menjadi huruf kapital
Pada properti Input Maks, dapat mengandung sampai tiga bagian yang dipisahkan dengan tanda titik
koma (;).
Ketika sobat membuat input maks, sobat dapat menggunakan karakter khusus bagi data yang harus
dimasukkan dan bagi data yang opsional. Karakter-karakter ini menentukan tipe data, seperti bilangan
acak karakter yang sobat harus masukkan untuk setiap karakter dalam input maks.
Pada properti Index menggunakan setting di bawah ini :
- No : Nilai default.Tidak terindeks.
- Yes (Duplicates OK) : Index mengizikan duplikasi data.
- Yes (No Duplicates) : Index tidak mengizikan duplikasi data.
11. Setelah selesai membuat struktur tabel di atas, simpan struktur tabel tersebut.
Menentukan dan Mengubah Primary Key
Untuk menentukan dan mengubah primary key pada suatu field, ikuti langkah berikut :
1. Pilih dan klik tabel yang ingin sobat ubah primary key-nya
2. Kemudian klik Design.
3. Pilih dan Klik field yang ingin dijadikan primary key.
4. Klik tombol perintah Primary Key pada group Tools.
Mengatur Field pada Tabel
Merancang Tabel dengan Entering Data
Untuk membuat sebuah tabel baru, pengguna juga bisa menggunakan fasilitas Entering Data
dengan langkah-langkah berikut ini :
1. Buka file database yang diinginkan, kemudian pada tab Create klik Table.
2. Untuk mengganti nama field tersebut di atas, klik kanan kolom yang akan diganti.
Kemudian pilih Rename Column. Untuk selanjutnya lakukan untuk menambah kolom dengan
cara menekan tombol tab.
Mengganti Nama Field
Setelah merancang tabel terkadang ada suatu perubahan yang mengharuskan modifikasi pada
tabel yang dibuat. Misalnya mengganti field, menambahkan atau menyisipkan field, ataupun
menghapus field tersebut.
Cara memperbaiki nama field adalah sebagai berikut:
1. Buka file tabel yang ingin diperbaiki, misalnya tabel mahasiswa.
2. Pilih nama field yang akan diganti kemudin ketikkan nama field yang baru.
3. Sebagai contoh ganti field Kode dengan Kode Penyewa.
Mengganti Jenis Data (Data Type)
Cara memperbaiki jenis data adalah sebagai berikut:
1. Misalnya ganti data type Text dengan Number untuk field KODE POS.
2. Aktifkan atau tempatkan kursor pada field KODE POS, lalu klik di bagian Data Type.
3. Pilih tipe data Number
4. Simpan kembali struktur tabel tersebut.
Memindahkan Letak Field
Cara memindahkan letak field adalah sebagai berikut:
1. Misal pindahkan letak field KOTA dan letakkan setelah field KODE POS.
2. Aktifkan kursor pada field KOTA lalu klik.
3. Tekan dan geser (drag dan drop) field KOTA lalu arahkan ke field KODE POS lalu lepas
mousenya.
4. Pindahkan kembali field KOTA ke tempatnya semula.
5. Simpan kembali struktur tabel tersebut.
Menyisipkan/Menambah Field
Cara menambah atau menyisipkan field adalah sebagai berikut:
1. Misal sobat ingin menyisipkan field Email, dengan data fieldnya Text dan diletakkan sebelum
field Telepon.
2. Aktifkan/tempatkan kursor pada field Telepon lalu klik.
3. Klik Insert Rows di tab Design atau klik kanan lalu pilih Insert Rows.
Menghapus Field
Cara menghapus field adalah sebagai berikut:
1. Misal hapus field Email.
2. Aktifkan/tempatkan kursor pada filed Email lalu klik.
3. Klik Delete Rows di tab Design atau klik kanan lalu pilih Delete Rows.
Menghapus Tabel dari Database
Untuk menghapus tabel dari Database, ikuti langkah-langkah berikut:
1. Jika sobat sedang mengaktifkan/bekerja dengan tabel yang akan kita hapus, maka sobat harus
keluar dahulu dari tabel tersebut. Caranya dengan mengklik kanan pada Objek Tab (judul tabel)
kemudian Close .
2. Kemudian lihat pada Objek Database pilih tabel yang akan dihapus.
3. Klik Delete
Baiklah selesai sudah penjelasan lengkap kali ini mengenai cara membuat dan memodifikasi tabel pada microsoft access 2007.
Demikian posting dan penjelasan kali ini mengenai "Tutorial dan Panduang Lengkap Microsoft Office Access Membuat dan Memodifikasi Tabel pada Microsoft Access 2007". Semoga bermanfaat





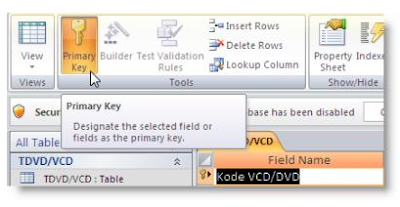






EmoticonEmoticon